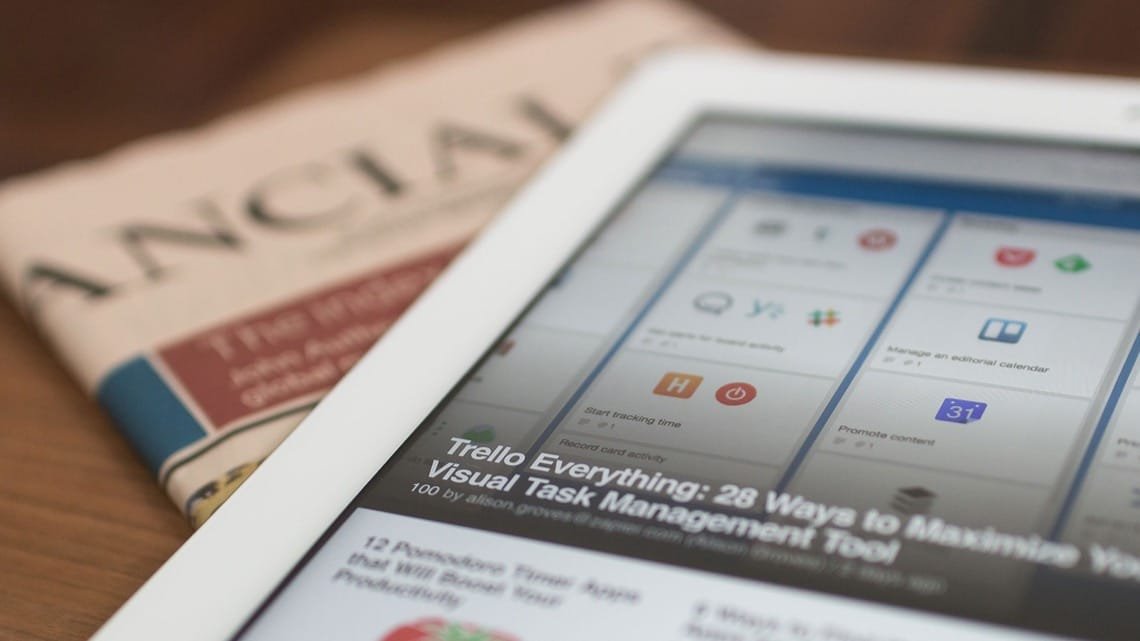How to Transfer Your Android to iPhone 16 Pro Max
Switching from Android to the iPhone 16 Pro Max can feel like a daunting task, but it doesn’t have to be. Apple has streamlined the migration process, making it easier than ever to transfer your data, apps, and settings. Whether you’re a first-time iPhone user or simply upgrading, this guide will walk you through everything you need to know for a seamless transition.
Why Transfer to the iPhone 16 Pro Max?
Apple’s iPhone 16 Pro Max represents a leap forward in smartphone technology with its robust hardware, cutting-edge software, and seamless integration with the Apple ecosystem. Featuring the A17 Pro chipset, dynamic display, and enhanced battery life, this device is a perfect choice for anyone looking for unparalleled performance.
Prepare Your Devices for Transfer
Ensure Both Devices Are Fully Charged
A data transfer process can take time, especially if you have a large amount of data to move. Fully charge your Android and iPhone 16 Pro Max to prevent interruptions.
Update Both Devices to the Latest Software
Ensure your Android device and iPhone are updated to their latest respective software versions. Updates often improve compatibility and add support for transfer processes.
Connect to a Stable Wi-Fi Network
Both devices need to be connected to a reliable Wi-Fi network to ensure a smooth transfer of data.
Methods to Transfer Data from Android to iPhone 16 Pro Max
Using the Move to iOS App
Apple’s Move to iOS app simplifies the process of moving from Android to iOS.
Steps to Use Move to iOS App
- Download the App on Android
- Install the Move to iOS app from the Google Play Store.
- Set Up Your New iPhone
- During the initial setup of your iPhone 16 Pro Max, select the Move Data from Android option.
- Pair the Devices
- Enter the one-time code displayed on the iPhone into your Android device.
- Select the Data to Transfer
- Choose the types of data to transfer: contacts, messages, photos, videos, web bookmarks, and more.
- Wait for the Transfer to Complete
- Keep both devices connected and close to each other until the process is finished.
Using Google Account
If you rely on Google services, syncing your Google account with your iPhone can transfer essential data like contacts, emails, and calendars.
Steps to Transfer Using Google Account
- Sync your Android device with your Google account.
- Log into the same Google account on your iPhone.
- Enable synchronization for contacts, emails, and calendars in iPhone settings.
Manually Transferring Files
For specific files such as music, documents, or videos, manual transfer may be necessary.
Steps to Transfer Files Manually
- Transfer via Cloud Services
- Upload your files to cloud storage services like Google Drive or Dropbox on Android.
- Access and download them on your iPhone.
- Transfer via PC or Mac
- Connect your Android to a computer and export the files.
- Transfer these files to the iPhone using iTunes or Finder.
Transferring Apps and Settings
Download Apps on iPhone
iOS apps don’t transfer directly from Android. Instead, visit the App Store and download equivalent apps. Many popular apps like WhatsApp, Instagram, and Spotify have cross-platform availability.
Restoring App Data
For certain apps like WhatsApp, you may need to back up data to a cloud service (e.g., Google Drive) and restore it on iPhone.
Syncing Photos and Videos
Using Google Photos
- Backup your photos and videos to Google Photos on Android.
- Download the Google Photos app on your iPhone and access your media.
Using Move to iOS App
This app can also transfer your photos and videos directly during setup.
Transferring Messages
Text messages can be moved using the Move to iOS app. For WhatsApp, follow the platform-specific guide for transferring chat history from Android to iPhone.
Ensuring a Smooth Transition to iPhone
Explore iPhone Features
Take time to explore iOS’s unique features like Face ID, iCloud integration, and the App Library to get the most out of your iPhone 16 Pro Max.
Customize Your iPhone
Personalize your new iPhone with wallpapers, widgets, and settings to make it truly yours.
FAQs
How long does it take to transfer data using Move to iOS?
The time required depends on the amount of data being transferred. Typically, it takes 10-30 minutes.
What if the Move to iOS app fails during transfer?
Ensure both devices are on the same Wi-Fi network, and try restarting the process.
Can I transfer paid apps from Android to iPhone?
No, but you may need to repurchase some apps on the App Store.
Is there a way to transfer data without a computer?
Yes, using the Move to iOS app or cloud services like Google Drive can transfer data wirelessly.
Does the Move to iOS app transfer passwords?
No, you will need to manually set up new passwords on your iPhone.
What happens to my Android device after the transfer?
Your Android device will remain unaffected unless you choose to factory reset it.
Conclusion
Transferring from an Android to the iPhone 16 Pro Max doesn’t have to be complicated. With tools like the Move to iOS app, cloud services, and manual methods, you can ensure that your essential data makes the journey with you. Once the transfer is complete, you can enjoy the cutting-edge features and seamless user experience that the iPhone 16 Pro Max has to offer.
Suggestions for Links
Inbound Links:
- iPhone setup guide
- Top iPhone 16 Pro Max features
Outbound Links: